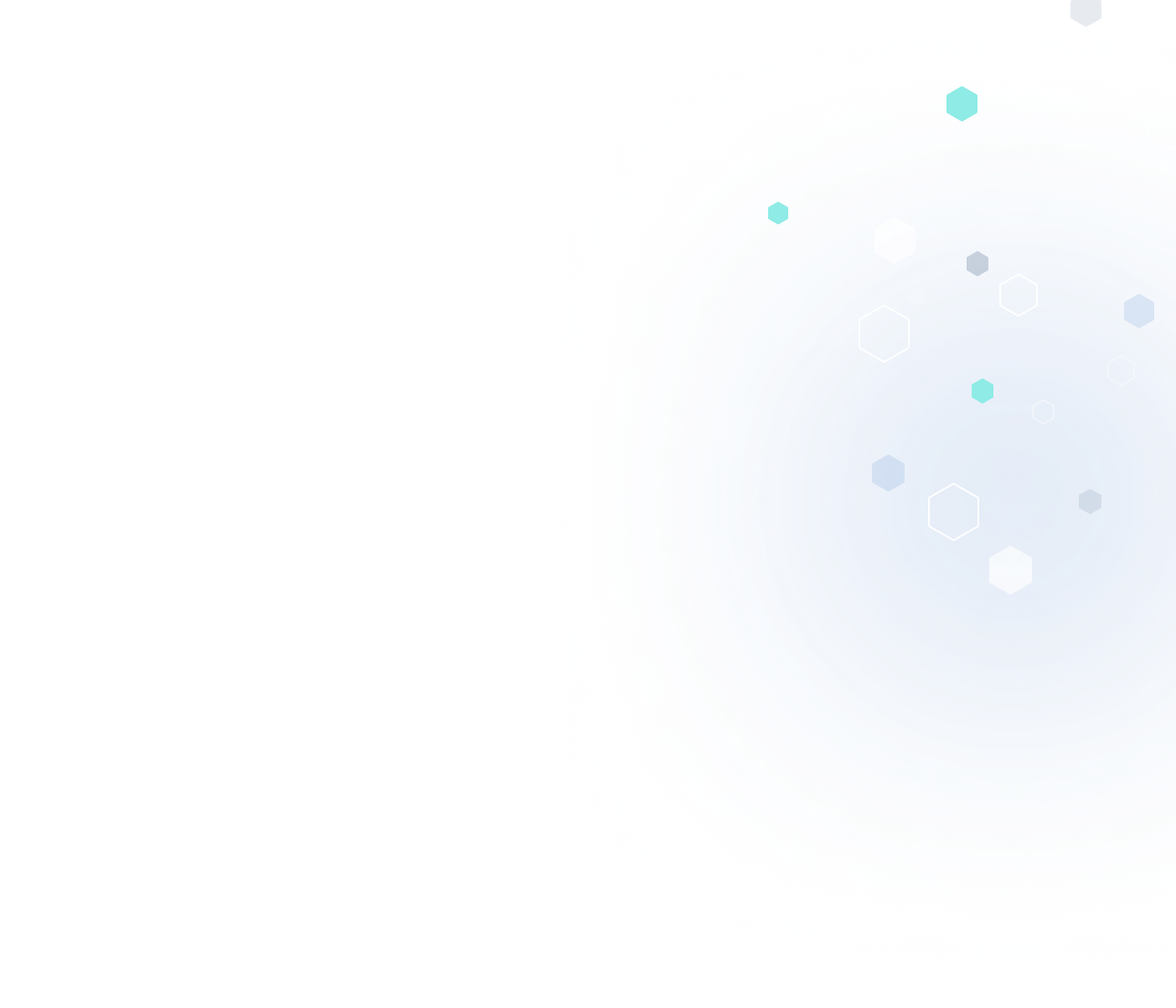Being able to convert design files from one format to another is an absolute necessity for engineers, developers, architects, and designers. AutoCAD conversions are an integral step for engineering and product development projects to run smoothly, as well as for ensuring clear, and precise information is being passed in each stage of a project's life cycle.
This blog will discuss the importance of AutoCAD conversions, different conversion types, how to convert files, and share eight key tips to make the process smoother.
What is AutoCAD Conversion?
AutoCAD conversions include converting a digital file from its original format into one that can be read in AutoCAD, a popular computer-aided design software program. Who use a vector image format called DWG files to store the complex design files engineers, architects, and product developers create with CAD software.
Converting files to and from DWG formatting is essential in most design projects. First, this allows files to be viewed and edited in different software programs. Secondly, it is necessary to accurately convey design and other key project information to users and stakeholders while retaining control over editing access.
Examples of common AutoCAD conversions include:
- PDF to DWG
- DWG to STL
- DXF to DWG
- JPEG to DWG
- STP to DWG
For reference, STL pertains to a type of file used in stereolithography, a form of 3D printing that uses lasers to create the structure you need for your project. DXF is a file type created by AutoDesk to improve data interoperability. STP files are a 3D object file type, used to create and share 3D models across CAD programs.
Other files that engineers convert to and from an AutoCad readable DWG format include: DAE, EMF, EMZ, WMZ, STP, OBJ, 3MF, and more.
Watch Out! Not All File Converters are the Same!
Minimize translation errors, preserve data integrity, and maintain downstream compatibility in your application with the right converter.
Learn MoreIs AutoCAD Conversion Important to Project Success?
Absolutely, yes.
For any engineering, design, or other type of project that uses CAD software, scores of information must be able to move easily into and out of the CAD software being used. This is true for all types of CAD software, including AutoCAD, CATIA, SOLIDWORKS, or other solutions of this kind.
Additionally, as information moves into or out of a CAD program, it’s crucial it remains accurate and precise. This is why AutoCAD conversions are vital for ensuring a project’s design information remains intact; a quality conversion will ensure the accuracy and integrity of the project's data throughout its entire lifecycle.
The AutoCAD Conversion Process
At first glance, AutoCAD conversions appear easy to execute. In many instances, all you have to do is:
- upload a file you want to work with in AutoCAD and
- follow the program’s directions to convert the file into an AutoCAD-friendly format.
For instance, if you have a PDF vector containing blueprints or design schematic images that you need to edit in AutoCAD, you simply need to upload the file, select the right resolution for your needs and save it. Voila, the conversion is complete.
Or, to change a DXF file into the AutoCAD-format of DWG, you add an additional step of selecting which version of software the original DXF file came from for the conversion.
However, an AutoCAD conversion is not always that simple. Even a seemingly straightforward conversion of a PDF to AutoCad can lead to the loss of critical data and poorly disseminated information.

Limitations of AutoCAD Conversions
Numerous file conversion options are built-in to the AutoCAD software program, but many formats are supported. Additionally, certain files are more challenging to convert than others and can be at a greater risk of data loss.
It’s important to know AutoCAD’s conversion limitations before risking the health of your project's data files. Below is a list of scenarios where AutoCAD’s file conversions are limited:
- Other CAD software formats: Converting files from proprietary solutions, such as those used in other CAD software tools, are generally not supported within AutoCAD. If you want to convert a file created in a competitor’s CAD program to read it in AutoCAD, a third-party conversion application will likely be required.
- Advanced simulation data: AutoCAD is primarily a design and drafting tool; it is not a simulation software. Therefore, it cannot directly handle files containing parametric modeling data that may include fluid dynamics, stress analysis, or thermal properties that are handled by specialized simulation software.
- Raster to vector conversion: Raster files, including JPEG, PNG, TIFF, BMP and others, cannot be easily converted into vector files. This requires additional software solutions and a qualified engineer to execute.
- 3D Files to Editable 2D CAD: Converting 3D models to 2D drawings can be complex, depending on the detail and complexity of the model. While AutoCAD does have tools to generate 2D views from a 3D model, it might not always produce a 2D CAD file that’s reliable.
Learn more about file conversions with these blogs:
8 Tips for Accurate AutoCAD Conversions
To avoid negative project outcomes influenced by poorly converted data, it's important to know what steps to take to ensure accurate AutoCAD conversions.
1. Always Backup Your Original File
Before converting anything in a new file format, no matter how small or simple the file may seem, always ensure you have a copy of your original file. Not only will this protect your data in the event of a technical error during the conversion process, but you’ll be able to trace your project's steps clearly.
2. Understand Your Target File Format
Not all file formats are created equal. Some might not support certain features of AutoCAD, such as layers, blocks or specific entities. Before converting into or out of an AutoCAD format, make sure you understand the capabilities and limitations of the target format.
3. Use the Appropriate Conversion Method
There are a variety of options available when converting a file in AutoCAD, and the one you select will directly impact the information in the file you're converting. If the wrong method is chosen, it could compromise the information in the file.
For instance, when performing a PDF to AutoCAD conversion, be sure to use the PDFIMPORT command.
To safeguard your data, it’s essential to clearly understand which conversion method applies to your files and conversion goals.
4. Test File Conversions
After completing any conversion, be sure to test your converted file to ensure all the data has been transformed correctly. Be sure to pay special attention to scale, text, dimensions, and any other critical details. In the event the data isn’t correct, make another copy of the original file and try again.
5. Convert in Stages if Needed
Some file conversions are more complex than others. If you’re converting a complex or large file size into a significantly different format, consider converting in stages. For instance, if converting a 3D model with a client, they may not have a 3D software to read it with and you’ll need to convert it into a 2D format.
In this scenario, you will want to:
- First, convert the AutoCAD 3D model to an AutoCAD 2D format
- Second, convert the 2D file into your client’s preferred format.
By converting a file in steps, rather than in one shot, you can help prevent files from becoming corrupted and better protect your design's essential data.
6. Use Third-Party Tools
AutoCAD can handle many conversions itself, but not all. Certain conversions, such as a raster to vector conversion, or if you need to switch between design programs, will require the use of a third-party DWG converter.
Third-party converter tools can be especially useful for:
- JPEG to AutoCAD conversions
- AutoCAD to PDF conversions
- BMP to AutoCAD conversions
- TIFF to AutoCAD conversions
7. Be Aware of Raster Formats
When converting to raster formats like JPEG or PNG, keep in mind that these formats do not support vector data. This means that the converted file will not be editable in the same way as the original AutoCAD file. However, as this is often an easy, convenient way to share design information with a client or other non-engineering stakeholders.
Tip: Remember, not all PDF files are vectors. Before starting any conversion of a PDF to AutoCAD format, confirm it is indeed a vector file.
8. Maintain Consistency in Versions
When working with different versions of AutoCAD, ensure to maintain consistency as much as possible during conversions to prevent compatibility issues or loss of data.
For More CAD/CAM Tips, Trust Spatial
Prevent workflow-disrupting translation errors and loss of metadata when working with different file formats—streamline your workflow with a dedicated file converter, 3D Interop. With it, you can:
- Guarantee interoperability with popular CAD software
- Work with selective data imports
- Work with native data translation for a number of object file types
To learn more about how we can help, contact us today.